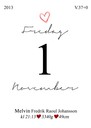Prints
Såg en tjej på Instagram tidigare i vecka som gjorde olika prints som man kunde beställa. Tyckte det var super fint och ville själv testa på att göra några. Så idag har jag suttit och lekt lite vid Photoshop och jag blev jätte nöjd med flera av bilderna. Funderar faktiskt på att skriva ut några av dom och sätta in i ramar! :) Kommer nog fortsätta att sitta och leka med Photoshop, har flera idéer på texter jag vill skriva.
Behåll bild kvalitén
Ett litet tips till att behålla kvalitén på bilderna när du laddar upp dom på internet, som t.ex. din blogg (Tyvärr så förstör Facebook kvalitén på bilderna även om du gör detta) är att du öppnar något bildredigerings program, paint är inte att rekomendera, sedan öppnar du den bilder du tänkt att använda.
Om du använder Photoshop: Använder själv CS6, men ska vara likadant i äldre
Efter att du öppnat bilden så kan du själv bestämma om du vill klippa ut bilderna eller inte, jag brukar oftast göra detta för att centrera själva motivet. Sedan uppe i menyn finns det en ''knapp'' som heter *Bild* tryck på den och sedan *Bildstorlek*
Nu kommer det upp en ruta med olika alternativ. Det enda du ska bry dig om är det som är högst upp i rutan. Under *Pixeldimensioner*. Där finns det 2små rutor som är *Bredd* och *Längd*. Här bestämmer du själv på vilket håll du vill minska storleken på bilderna. Jag brukar oftast minska på bredden. Jag brukar minska till 700px på bredden, längden ändras automatiskt.

Anledningen till att jag minskar till 700px är att då passar dom till bloggen.
Efter att du minskat bilden så ska du nu spara den. Men INTE under *Spara som...* Utan du ska spara den under *Spara för webben* Nu kommer en större ruta upp. Se till att du sparar i formatet *PNG-24* Detta kan du se om du kollar högst upp i högra hörnet på rutan. Sedan trycker du på *Sparar* och så är det klart!

Om du använder GIMP är det i princip samma sak.
Du går in på *Bild* sedan *Skala bild*. Efter att du skrivit in storleken på bilden här så ändras inte längden automatiskt. Så du får trycka på ''kedjan'', jämte där du ändrar bredd & höjd, 2gr så ser du att höjden ändras automatiskt.
Du går in på *Bild* sedan *Skala bild*. Efter att du skrivit in storleken på bilden här så ändras inte längden automatiskt. Så du får trycka på ''kedjan'', jämte där du ändrar bredd & höjd, 2gr så ser du att höjden ändras automatiskt.

Som i Photoshop ska du INTE spara under *Spara som...* utan under *Exportera*. När du sparar nu ska du se till att du döper bilder till det du tänkt och nu till det viktiga: Spara INTE som JPG format. Utan döp bilden till *exempel.png* Väldigt viktigt att du sparar i PNG format för då sparar du själva bilden till webben, alltså kvalitén på bilden behålls.
Tänkte du visa skillnaden på att spara bilderna på detta sätt. Än att bara ladda upp dom i den storlek dom är.
Utan att förminskat bilden i Photoshop utan direkt laddar upp på internet:

Här har jag förminskat bilden i Photoshop innan jag lägger upp den:

Vissa kanske inte ser någon större skillnad men jag och jag tror flera andra ser att bilden över blir lite pixlig plus att färgerna blir lite sämre.(Kolla grässtråna längst ner i bilderna. Visst är dom skarpare på den nedre bilden) Jag gör alltid detta innan jag laddar upp bilder på bloggen som jag fotat med system kameran då jag tycker det ser snyggare ut och ser mer professionellt ut.
~ På G

Tror ni det blir bra?
Det tror inte jag längre! :o
♦ Fonter i Photoshop
Jag själv har haft problem med att få in fonter i Photoshop när jag laddat hem dom ifrån Dafont.com.
Har testat flera olika grejer som folk förklarat för mig, men inget har funkat för mig!
Så tänkte nu dela med mig av hur jag gör när jag lägger in fonter!
1. Jag börjar med att ladda hem en font ifrån Dafont.com.
2. Jag högerklickar på ikonen med böcker staplade på varandra och sedan ''Packa upp här''.
3. Efter detta kommer det upp en ny ikon som ser ut som 2T:n(TT) eller ett O. Nu högerklickar du på denna ikon som sedan ''klipp ut''
4. Du går in på ''Den här datorn'' klickar dig vidare till ''Lokal Disk C'', sedan vidare till ''Windows'', och sist till ''Fonts'' där du klistrar in fonten!
5. Nu är det bara att kolla i Photoshop om fonten har kommit in. Och förhoppningsvis så har det de! :)
Detta är det enda sättet som funkat för mig av dom 3st jag testat! Den första jag testade funkade första gången. Det andra jag testade funkade inte då jag inte hittade vad fonten skulle läggas i.
Om ni vill kan jag dela med mig av detta också! :)
Har testat flera olika grejer som folk förklarat för mig, men inget har funkat för mig!
Så tänkte nu dela med mig av hur jag gör när jag lägger in fonter!
1. Jag börjar med att ladda hem en font ifrån Dafont.com.
2. Jag högerklickar på ikonen med böcker staplade på varandra och sedan ''Packa upp här''.
3. Efter detta kommer det upp en ny ikon som ser ut som 2T:n(TT) eller ett O. Nu högerklickar du på denna ikon som sedan ''klipp ut''
4. Du går in på ''Den här datorn'' klickar dig vidare till ''Lokal Disk C'', sedan vidare till ''Windows'', och sist till ''Fonts'' där du klistrar in fonten!
5. Nu är det bara att kolla i Photoshop om fonten har kommit in. Och förhoppningsvis så har det de! :)
Detta är det enda sättet som funkat för mig av dom 3st jag testat! Den första jag testade funkade första gången. Det andra jag testade funkade inte då jag inte hittade vad fonten skulle läggas i.
Om ni vill kan jag dela med mig av detta också! :)